Contrôler un ordinateur à distance avec Anydesk
En informatique, l’accès à distance, la commande à distance ou encore le contrôle à distance sont des méthodes qui permettent, depuis un ordinateur éloigné et sans limite théorique de distance, de prendre le contrôle d’un autre ordinateur en affichant l’écran de celui-ci et en manipulant les fonctions correspondant au clavier et à la souris. Cet accès peut être effectué vers des postes de travail ou des serveurs informatique en fonction des possibilités du logiciel utilisé.
Ces solutions, de contrôler des machines à distance a comme avantage de permettre l’utilisateur de vivre l’expérience en temps réel : il manipule en direct sur son propre écran ce que fait un technicien distant comme si ce dernier était sur le lieu. Les utilisateurs peuvent être dépannés facilement et rapidement sans déplacement géographique d’un technicien. Selon Sun Microsystems, 80 % des problèmes informatiques rencontrés aujourd’hui peuvent être résolus avec cette méthode.
Avec AnyDesk, un outil gratuit, nous allons passer cette pratique en temps réel. L’application est simple à installer et à utiliser. Il suffit de télécharger le programme et de communiquer votre identifiant au correspondant souhaitant prendre le contrôle.
Télécharger AnyDesk
Pour télécharger l’application, allez sur https://anydesk.fr/download. ou cliquez ici Download AnyDesk pour lancer le téléchargement.
Lancer Anydesk
Une fois le téléchargement terminé, lancer Anydesk. Le programme ne s’installe pas, mais il se lance aussitôt et affiche automatiquement l’identifiant à communiquer à votre correspondant. Anydesk doit aussi être lancé sur la machine à contrôler.
Sur l’ordinateur distant, votre correspondant introduit l’identifiant que vous lui avez communiqué, puis il clique sur « Se connecter« .

Partager son ordinateur
Après avoir communiqué votre identifiant à votre correspondant, la fenêtre de partage s’affiche sur votre écran. Vous devez valider à l’aide du bouton Accepter pour donner accès à votre écran. Le nom de l’ordinateur souhaitant se connecter s’affiche à l’écran. Vous trouvez également un ensemble de boutons autorisant des manipulations sur votre poste.
Contrôler l’ordinateur distant
Pour contrôler l’ordinateur de votre interlocuteur, la procédure est la même comme détaillé ci-haut. Depuis l’application, entrez le code d’accès communiqué par votre correspondant puis cliquez sur « Se connecter« .
Votre correspondant doit accepter le partage depuis son ordinateur pour vous autoriser à contrôler son ordinateur. Patientez jusqu’à ce que votre correspondant accepte le partage.
Dès que c’est fait, l’écran de votre correspondant s’affiche sur votre ordinateur. Vous pouvez à présent travailler comme si vous étiez devant votre propre PC. Cependant vous pouvez manipuler son ordinateur comme si vous étiez sur place.
L’application vous donne aussi la possibilité d’envoyer un message écrit à votre correspondant à l’aide du Chat à tout moment. Voilà un autre avantage d’utiliser Anydesk.
Interrompre le contrôle
Pour interrompre le contrôle et quitter, cliquez sur le bouton Quitter
Partage et transfère des fichiers
Le transfère des fichiers avec Anydesk est très simple par copier-coller d’un écran à un autre. Faites un clic-droit sur un fichier à copier puis sélectionnez Copier. Ensuite choisir un emplacement à coller sur le bureau ou un dossier de l’ordinateur distant et faites un clic-droit, enfin cliquez sur coller pour transférer le fichier.
Paramétrer un accès non surveillé
Anydesk permet aussi de contrôler l’ordinateur disant sans l’intervention de votre interlocuteur à condition que le paramètres suivant soient exécutés sur l’ordinateur distant. Pour se faire, sur l’ordinateur distant, accédez au menu Généralités puis Paramètres. Dans l’onglet Sécurité, crochez la case Autoriser un accès non surveillé, puis indiquez un mot de passe pour autoriser un accès non surveillé et cliquez sur Appliquer. Maintenant, Ajoutez un mot de passe complexe contenant des lettres, chiffres et caractères spéciaux pour sécuriser au maximum l’accès à votre ordinateur.
À chaque fois que vous allez vous connecter à cette machine, ce mot de passe sera requis pour pouvoir prendre le contrôle.
Installer localement AnyDesk
Jusque-là vous étiez entrain de travailler avec une version portable de AnyDesk, maintenant vous pouvez installer Anydesk localement dans votre machine. En quittant le programme lors de son premier fonctionnement, une fenêtre vous invitant d’installer le programme localement pour une utilisation régulière, appuyer sur Oui pour l’installer.
Si vous ne voyez pas cette fenêtre, ne vous inquiétez pas. Cliquer sur Installer AnyDesk sur cet ordinateur
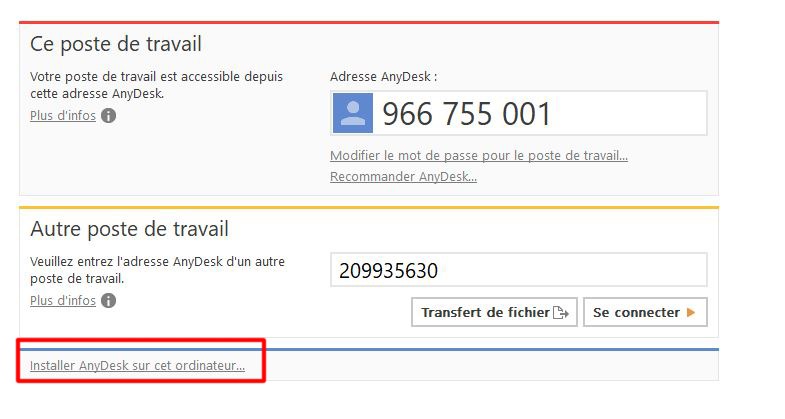 Validez l’installation en cliquant sur Accepter & installer.
Validez l’installation en cliquant sur Accepter & installer.
Passez une bonne expérience avec Anydesk. N’oubliez pas de partager sur les réseaux sociaux en utilisant des boutons de partage affiché en bas. Merci.




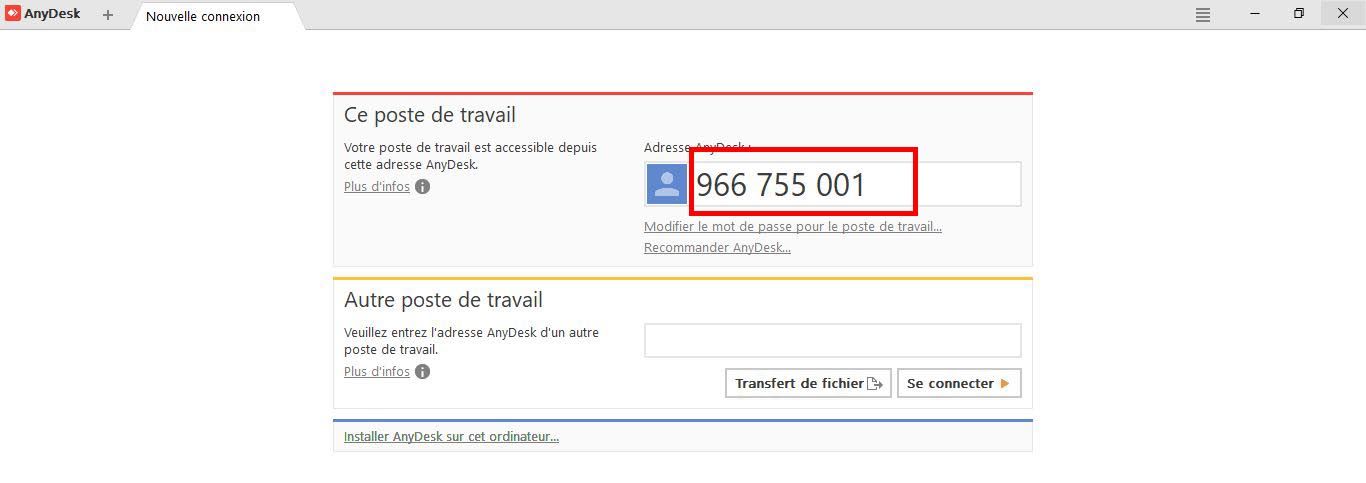
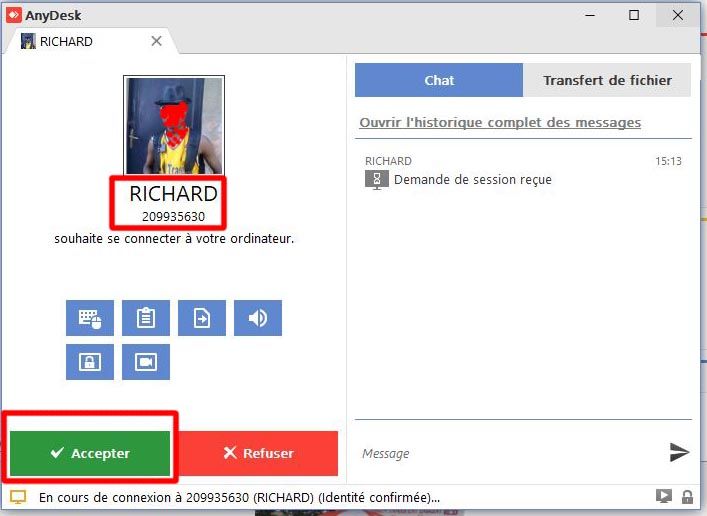


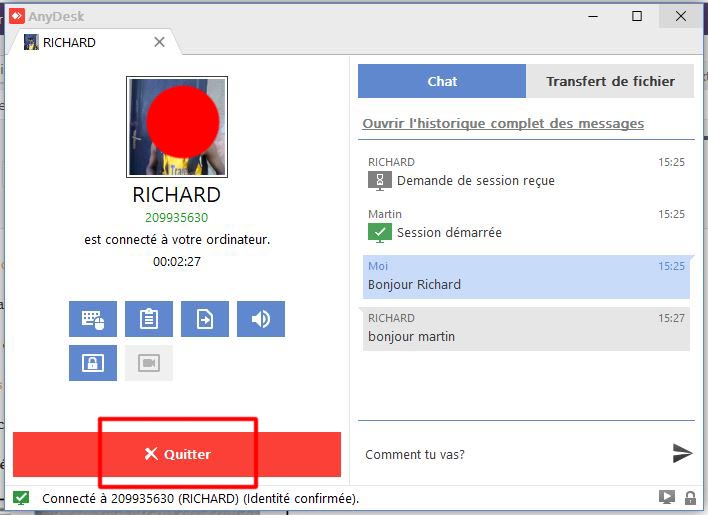
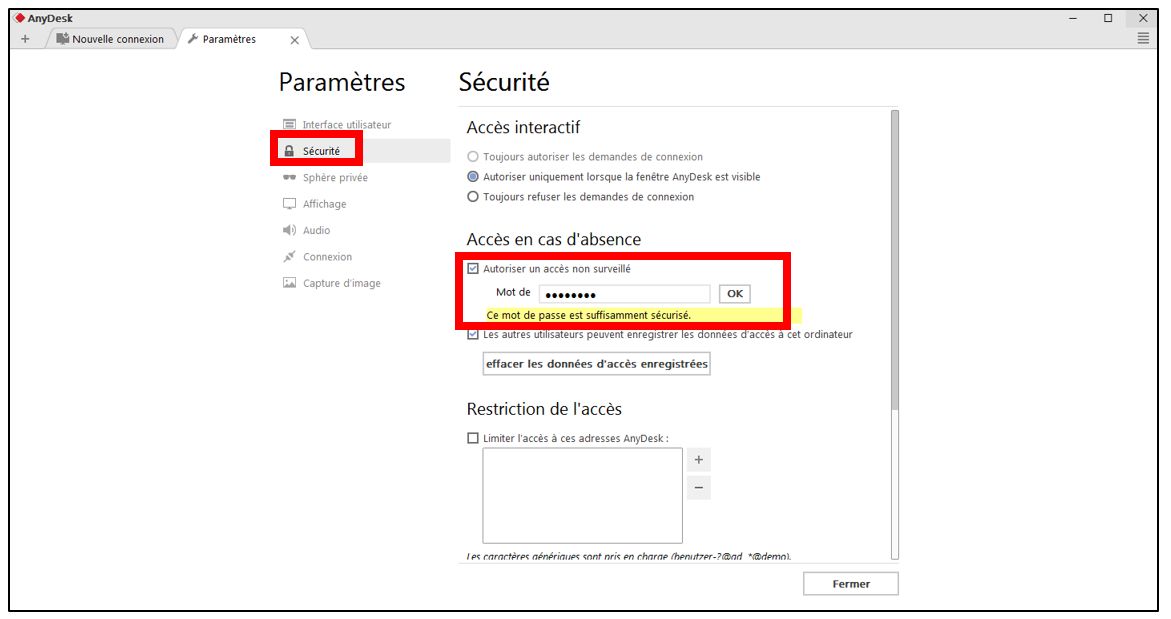
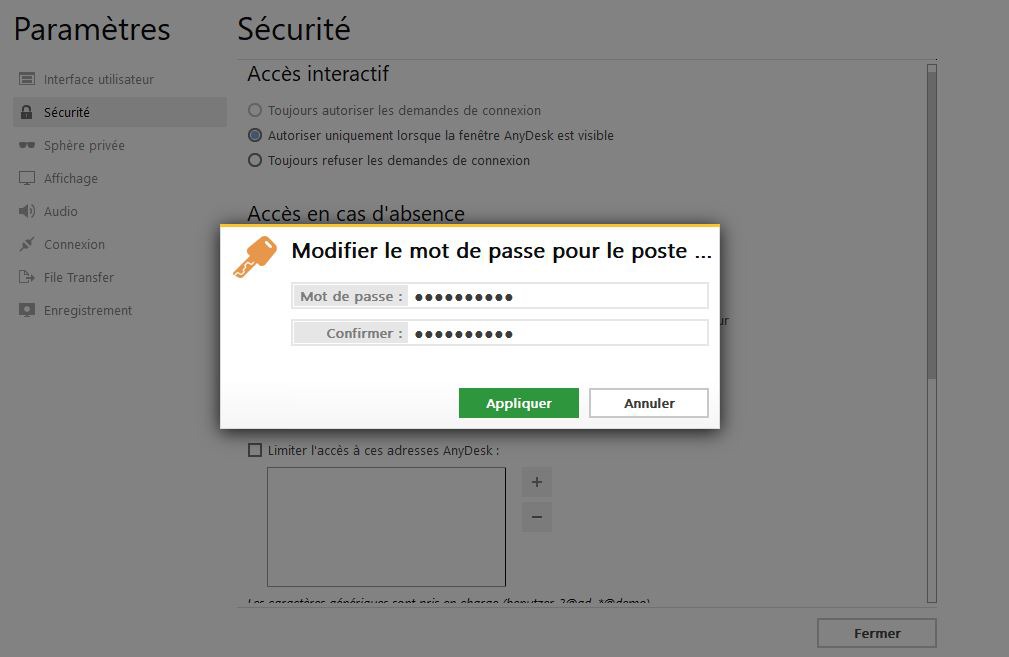


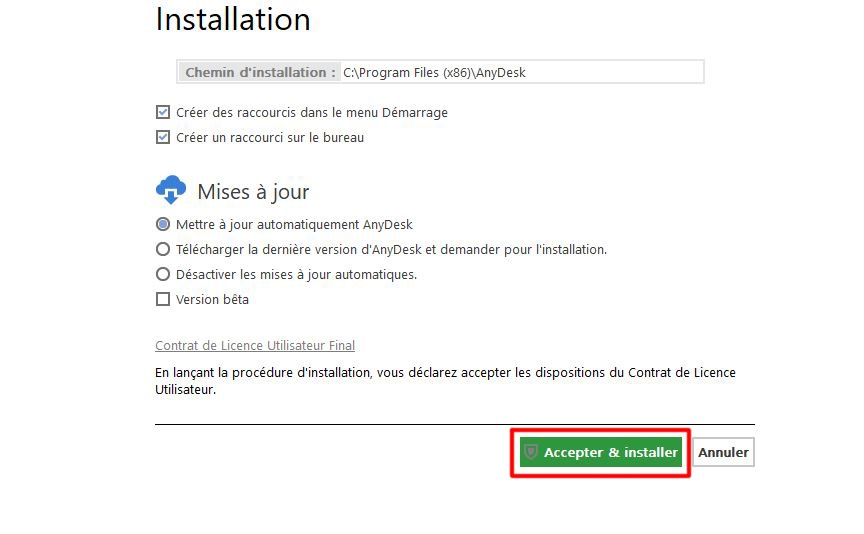



[…] 9. Contrôler un ordinateur à distance avec Anydesk – RoomyTuto […]
[…] 9. Contrôler un ordinateur à distance avec Anydesk – RoomyTuto […]