Comment accéder et récupérer les données pendants le processus de l’installation de Windows
Si Windows ne se lance pas sur votre PC et que vous n’avez pas accès à vos données… Et après plusieurs tentatives de réparation de Windows sans succès, vous avez décidé de réinstaller Windows et vous avez lancé le programme d’installation de Windows. Cependant, vous vous rendez compte que vous devez récupérer quelques données personnelles si importantes dans la partition concernée (Documents, Images, Vidéos…Etc ) Alors, que faire ? Allez-vous arrêter le processus d’installation pour connecter votre disque avec un box afin de l’utiliser comme disque externe ? ou bien allez-vous laissez tomber vos données? . Je crois que nombreux optent pour la première possibilité. Mais cela vous fait perdre le temps.
Une autre façon de récupérer les données, c’est d’installer Windows sans formater la partition concernée. En cela, le précédent Système, y compris toutes vos données seront déplacés dans un dossier appelé Windows Old (dans le disque C:/). Mais avec cette dernière, vous serez bloqué si la partition n’a plus d’espace libre pour installer un nouveau système par-dessus. Donc le mieux à faire, c’est d’adopter la solution décrite sur ce tutoriel.
Alors, voici un moyen plus rapide procéder à accéder et à récupérer vos documents une fois que le processus d’installation de Windows est lancé. C’est facile. Allons-y.
voir aussi : COMMENT SAUVEGARDER UNE PAGE WEB AU FORMAT PDF
Procédure :
Etape 1 : Une fois devant la première fenêtre de l’installation de Windows, cliquez sur « Suivant« .
Etape 2 : Ensuite cliquez sur « Réparer l’ordinateur« .
Etape 3 : Allez sur « Dépannage« .
Etape 4: Ensuite cliquez sur « Options Avancées ».
Etape 5: Sélectionnez « Récupération de l’image de système »
Etape 6 : Choisissez ensuite votre Système d’Exploitation. Si vous vous avez Windows 10, choisissez-le.
Etape 7 : Sur la fenêtre suivante, cliquez sur Annuler, puis sur Suivant.
Etape 8 : Ensuite, cliquez sur « Avancé… »
Etape 9 : Dans une nouvelle petite fenêtre qui s’affiche, choisissez « Installer un pilote« .
Etape 10: Maintenant, vous pouvez accéder à vos données et les récupérer facilement.
Pour déplacer vos données, copiez-les depuis son emplacement et collez-les vers une autre partition ou une clé USB.
Voir aussi : Comment définir une image comme icône de son disque dur ou sa clé USB.
Une fois que vous avez récupéré vos données, vous pouvez revenir en arrière en fermant toutes les fenêtres jusqu’à atteindre la première fenêtre d’installation de Windows et continuer le processus d’installation de Windows.
Lorsque vous abonnez à ce blog par votre adresse Email, vous recevrez une notification à chaque nouvelle publication d’un article. Alors, n’hésitez de vous abonner et surtout de partager ce tutoriel avec vos contacts sur les réseaux sociaux.
Merci !




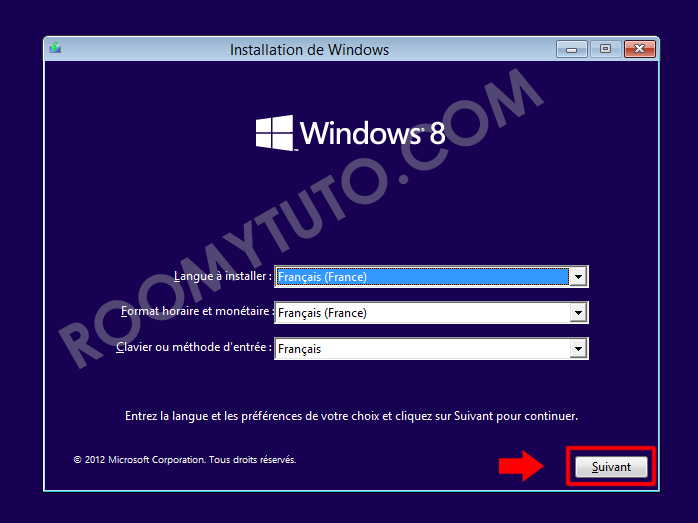

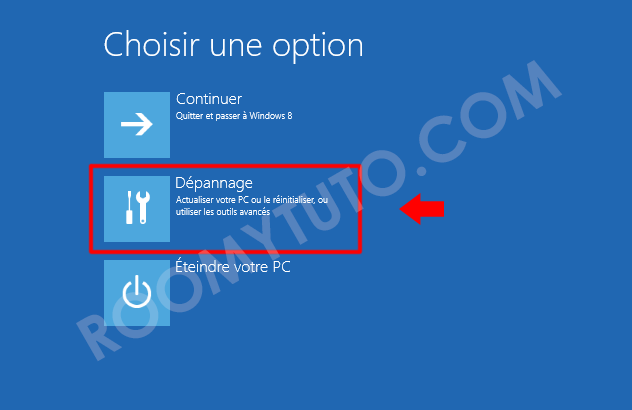
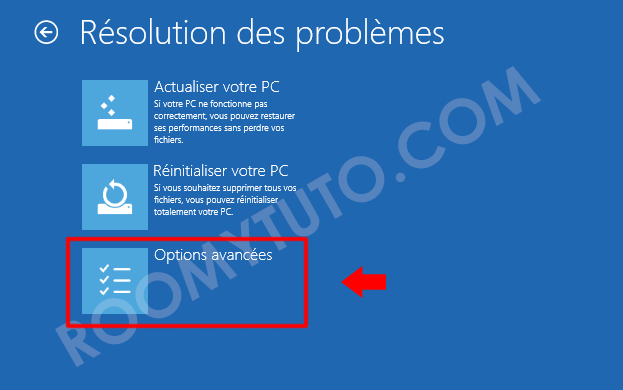
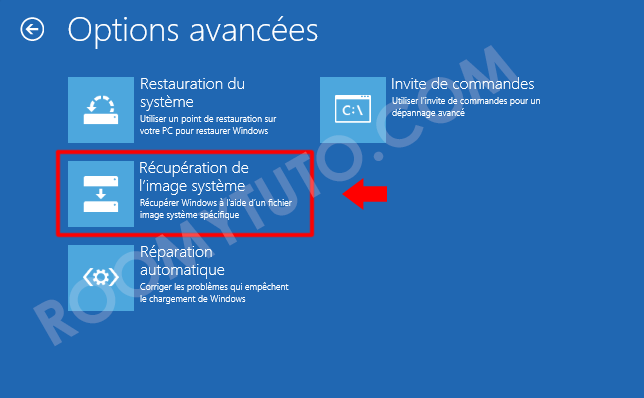
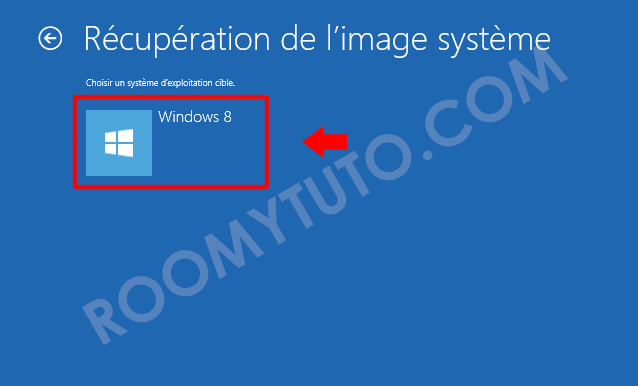
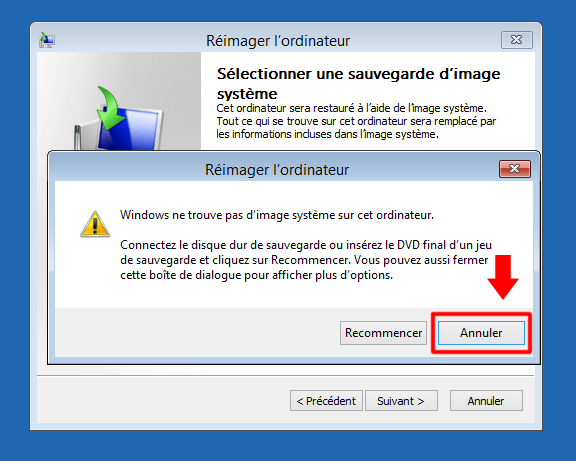

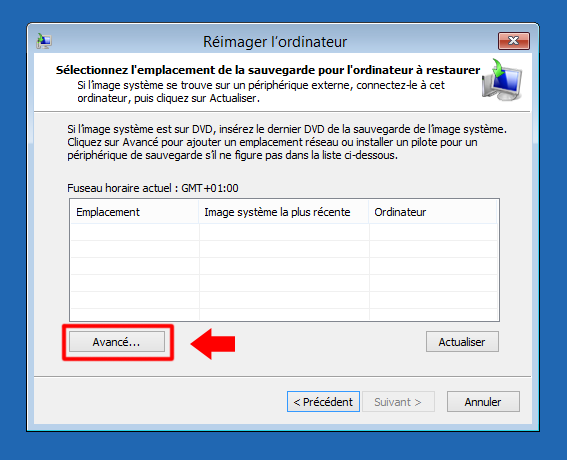

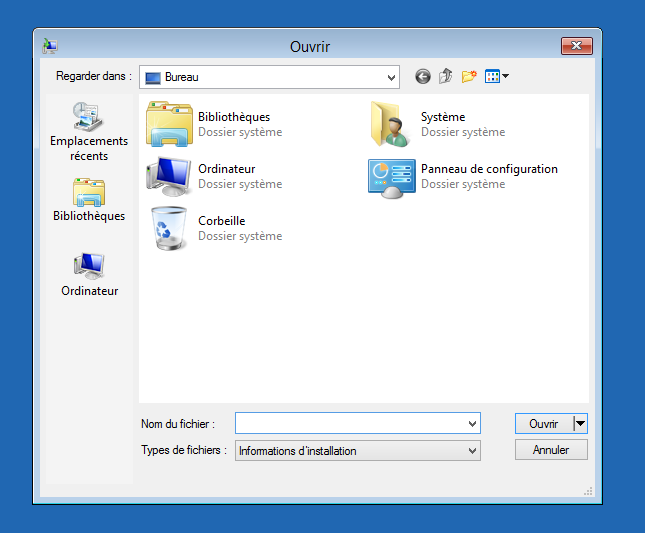
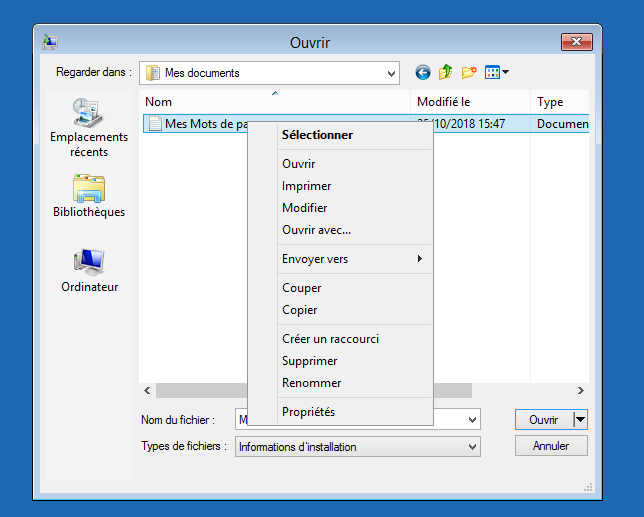



Édifiant… Merci beaucoup
Je vous en prie Mr Severin
Merci pour l’article
Merci Tychic