Voici comment définir sa photo comme icône de son disques durs, clé USB, y compris même vos dossier sur Windows…. il n’y a rien d’étrange, c’est très facile. Vous allez tout d’abord convertir votre photo JPG, PNG…etc au format ICO (Pour les icônes), ensuite la définir comme icône de votre disque dure, clé USB ou encore de vos dossiers.
Le format de fichiers ICO est le format de fichier qui gère et traite les icônes. Une icône par définition, est un petit élément graphique, une petite image, un pictogramme, en carré, sous les résolutions 16×16, 32×32, 64×64, 48×48, 256×256 pixels, utilisé pour représenter un objet, une action, un logiciel, …etc.
Prérequis :
Comment convertir une image JPG, PNG, BMP en icône .ICO avec Photoshop
Une fois que vous avez réussi à installer Photoshop et ajouter le plugin ICOFormat, suivez maintenant comment convertir une image JPG, PNG… en icône.
1. Lancez Adobe Photoshop,
2. Cliquez sur le Menu Fichier, puis appuyez sur Ouvrir.
3. Sélectionnez une image à convertir en icône depuis l’explorateur Windows. Dans mon cas je choisi le logo de Roomytuto.
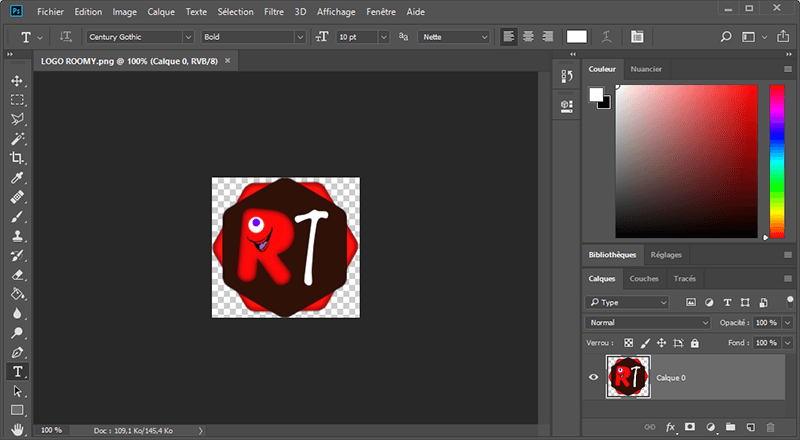
4. Allez sur le Menu Image, puis sur Taille d’images (raccourci : Ctrl + Alt + i). Dans la nouvelle petite fenêtre « Taille de l’image » qui apparaît, choisissez l’une des dimensions appropriées (16×16, 32×32, 48×48, 64×64). prenons 64×64. Désactivez ensuite la proportion de la taille, puis entrez 64 en hauteur, et 64 en largeur Cliquez sur Ok pour valider.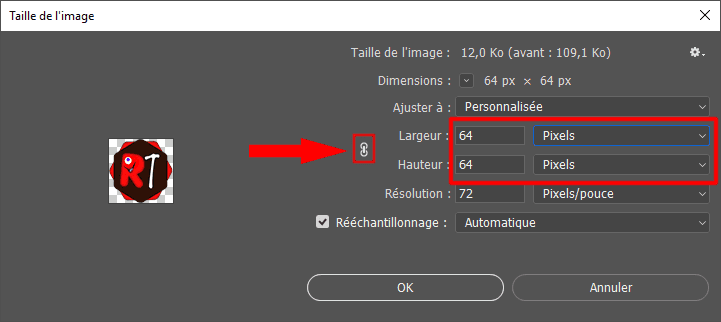
Maintenant, votre image est redimensionnée en 64×64 px, il vous reste maintenant à l’exporter aux format .ICO.
6. Enregistrer l’image sous le format ICO en allant sur le Menu Fichier, puis cliquez sur Enregistrer sous.
7. Dans la boite de dialogue d’enregistrement qui apparaît, entrez le nouveau nom du fichier, puis sélectionnez le type ICO Windows Icon/Favicon (*.ICO). Ensuite cliquez sur Enregistrer.
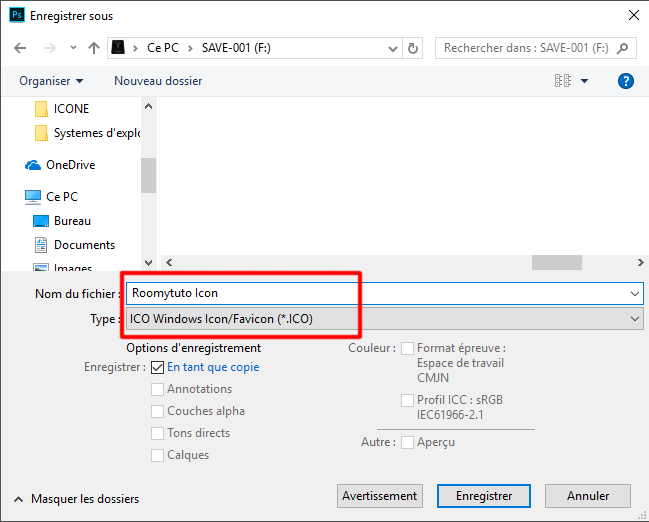
Enfin, sélectionnez Standard ICO pour enregistrer l’icône au format standard recommandé.
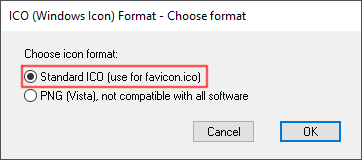
A ce niveau, vous avez réussi qu’à convertir une image (JPG, PNG, BMP, etc.) en icône (.ICO) avec Photoshop. Il vous reste maintenant la définir comme icône de vos disques ou clé USB.
Comment changer l’icône de son disque dur ou sa clé USB.
1. Ouvrez le Bloc note en mode Administrateur
2. Tapez les commandes ci-dessous :
[autorun]
ICON=NOM_DU_FICHIER.ico
Remplacer « NOM_DU_FICHIER » par le nom de l’image que vous venez de convertir en icône, puis enregistrez-le sous le nom « autorun.inf » dans la racine du lecteur auquel vous souhaitez changer son icône.
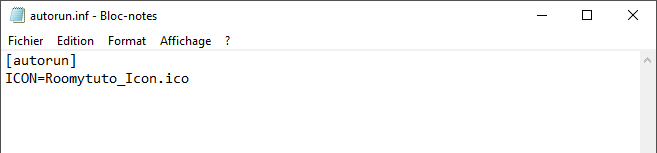
N.B: L’icône et le fichier autorun.inf doivent être dans la même racine du lecteur ou le même répertoire.
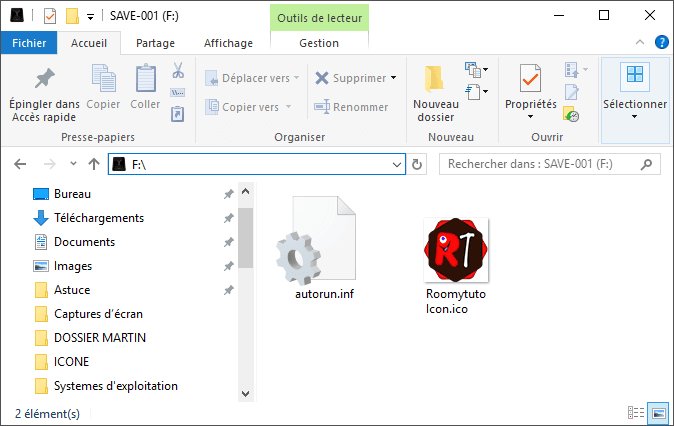
Une fois que vous avez accomplis toutes ces étapes, redémarrer l’ordinateur si c’est le cas du disque dure. Mais si c’est le cas d’une clé USB, vous devez retirer et insérer de nouveau votre clé USB.

Comment changer l’icône d’un dossier
1. Faites un clic-droit sur le dossier auquel vous souhaitez changer l’icône, puis cliquez sur Propriété.
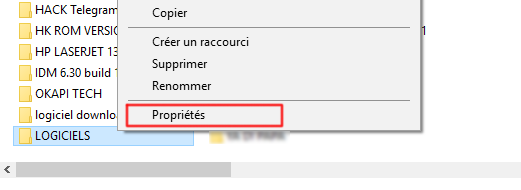
2. Allez sur l’onglet Personnaliser, ensuite cliquez sur Changer d’icône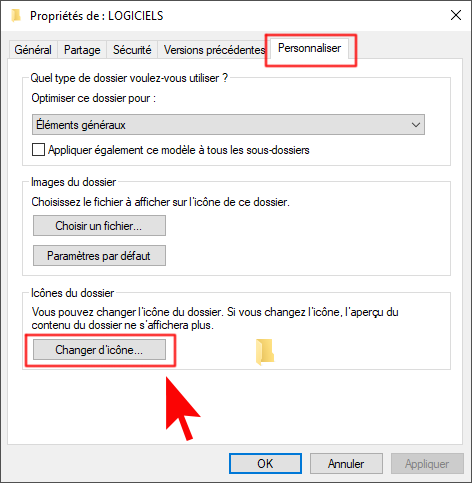
3. Cliquer sur Parcourir. Ensuite sélectionner l’icône en question, puis cliquer sur Ouvrir

5. Enfin, cliquez sur Ok > Ok pour valider. Vous pouvez remarqué le changement à l’immédiat.

Merci de partager ce tutoriel avec vos contacts sur les réseaux sociaux et de vous abonner à Roomytuto pour recevoir des notifications sur des nouvelles astuces et tutoriels publiés. Merci encore de partager ce tutoriel sur les réseaux sociaux en utilisant les boutons de partage ci-dessous.
J’aime ça :
J’aime chargement…
Définir une image comme icône de son disque dur ou sa clé USB.
Voici comment définir sa photo comme icône de son disques durs, clé USB, y compris même vos dossier sur Windows…. il n’y a rien d’étrange, c’est très facile. Vous allez tout d’abord convertir votre photo JPG, PNG…etc au format ICO (Pour les icônes), ensuite la définir comme icône de votre disque dure, clé USB ou encore de vos dossiers.
Le format de fichiers ICO est le format de fichier qui gère et traite les icônes. Une icône par définition, est un petit élément graphique, une petite image, un pictogramme, en carré, sous les résolutions 16×16, 32×32, 64×64, 48×48, 256×256 pixels, utilisé pour représenter un objet, une action, un logiciel, …etc.
Prérequis :
Comment convertir une image JPG, PNG, BMP en icône .ICO avec Photoshop
Une fois que vous avez réussi à installer Photoshop et ajouter le plugin ICOFormat, suivez maintenant comment convertir une image JPG, PNG… en icône.
1. Lancez Adobe Photoshop,
2. Cliquez sur le Menu Fichier, puis appuyez sur Ouvrir.
3. Sélectionnez une image à convertir en icône depuis l’explorateur Windows. Dans mon cas je choisi le logo de Roomytuto.
4. Allez sur le Menu Image, puis sur Taille d’images (raccourci : Ctrl + Alt + i). Dans la nouvelle petite fenêtre « Taille de l’image » qui apparaît, choisissez l’une des dimensions appropriées (16×16, 32×32, 48×48, 64×64). prenons 64×64. Désactivez ensuite la proportion de la taille, puis entrez 64 en hauteur, et 64 en largeur Cliquez sur Ok pour valider.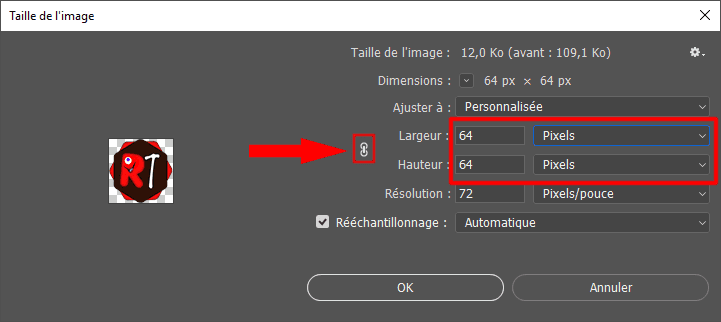
Maintenant, votre image est redimensionnée en 64×64 px, il vous reste maintenant à l’exporter aux format .ICO.
6. Enregistrer l’image sous le format ICO en allant sur le Menu Fichier, puis cliquez sur Enregistrer sous.
7. Dans la boite de dialogue d’enregistrement qui apparaît, entrez le nouveau nom du fichier, puis sélectionnez le type ICO Windows Icon/Favicon (*.ICO). Ensuite cliquez sur Enregistrer.
Enfin, sélectionnez Standard ICO pour enregistrer l’icône au format standard recommandé.
A ce niveau, vous avez réussi qu’à convertir une image (JPG, PNG, BMP, etc.) en icône (.ICO) avec Photoshop. Il vous reste maintenant la définir comme icône de vos disques ou clé USB.
Comment changer l’icône de son disque dur ou sa clé USB.
1. Ouvrez le Bloc note en mode Administrateur
2. Tapez les commandes ci-dessous :
[autorun]ICON=NOM_DU_FICHIER.icoRemplacer « NOM_DU_FICHIER » par le nom de l’image que vous venez de convertir en icône, puis enregistrez-le sous le nom « autorun.inf » dans la racine du lecteur auquel vous souhaitez changer son icône.
N.B: L’icône et le fichier autorun.inf doivent être dans la même racine du lecteur ou le même répertoire.
Une fois que vous avez accomplis toutes ces étapes, redémarrer l’ordinateur si c’est le cas du disque dure. Mais si c’est le cas d’une clé USB, vous devez retirer et insérer de nouveau votre clé USB.
Comment changer l’icône d’un dossier
1. Faites un clic-droit sur le dossier auquel vous souhaitez changer l’icône, puis cliquez sur Propriété.
2. Allez sur l’onglet Personnaliser, ensuite cliquez sur Changer d’icône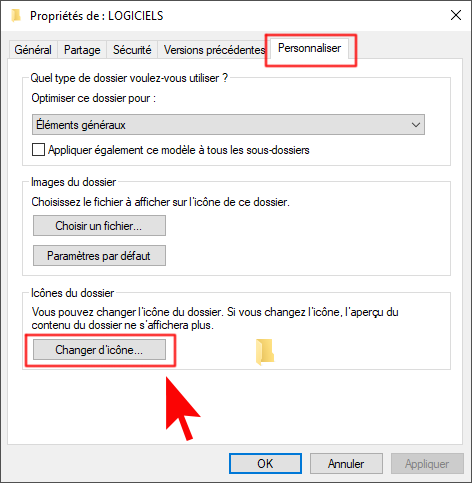
3. Cliquer sur Parcourir. Ensuite sélectionner l’icône en question, puis cliquer sur Ouvrir
5. Enfin, cliquez sur Ok > Ok pour valider. Vous pouvez remarqué le changement à l’immédiat.
Merci de partager ce tutoriel avec vos contacts sur les réseaux sociaux et de vous abonner à Roomytuto pour recevoir des notifications sur des nouvelles astuces et tutoriels publiés. Merci encore de partager ce tutoriel sur les réseaux sociaux en utilisant les boutons de partage ci-dessous.
Partager :
J’aime ça :
Recommended For You
Liste des touches d’accès au Boot Menu et au BIOS/UEFI de tous les ordinateurs
Nitram
Nitram
Related Posts
Comment désactiver le contrôle obligatoire des signatures de pilotes sur Windows 10,8 & 7
Liste des touches d’accès au Boot Menu et au BIOS/UEFI de tous les ordinateurs